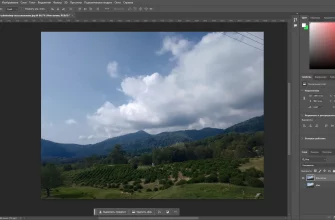- Урок Photoshop по повышению резкости краев
- Шаг 1 Открыть фотографию
- Шаг 2 Дублирование и режим LAB
- Шаг 3 Дубликат изображения
- Шаг 4 Режим усиления резкости
- Шаг 5
- Обнаружение края
- Шаг 6 Зернистость кожи
- Шаг 7 Добавить маску слоя
- Шаг 8 Стилизация
- Настройка маски слоя
- Шаг 9 Коррекция — Уровни
- Окончательный результат
- В заключении…
С вами <<IMI>>, и сегодня вы узнаете, как повысить резкость краев лица, при этом не добавляя резкости самого лица. Этот метод повышения резкости обнаруживает края и применяет повышение резкости только к краям.
Очень часто, получается так, что фотография на краях получилась немного размытой, и при использовании фильтров, они применяются ко всей фотографии. Данный урок поможет вам избежать таких ошибок. Не будем затягивать и сразу приступим к уроку.
Урок Photoshop по повышению резкости краев
Шаг 1 Открыть фотографию
Откройте фотографию, которую хотите отредактировать. Или вы можете использовать любую фотографию скаченную с интернета для тренировки.

Шаг 2 Дублирование и режим LAB
Дублируйте слой и примените желаемую технику повышения резкости к новому слою. Некоторые основные инструменты повышения резкости доступны в меню «Фильтр» > «Резкость» >.
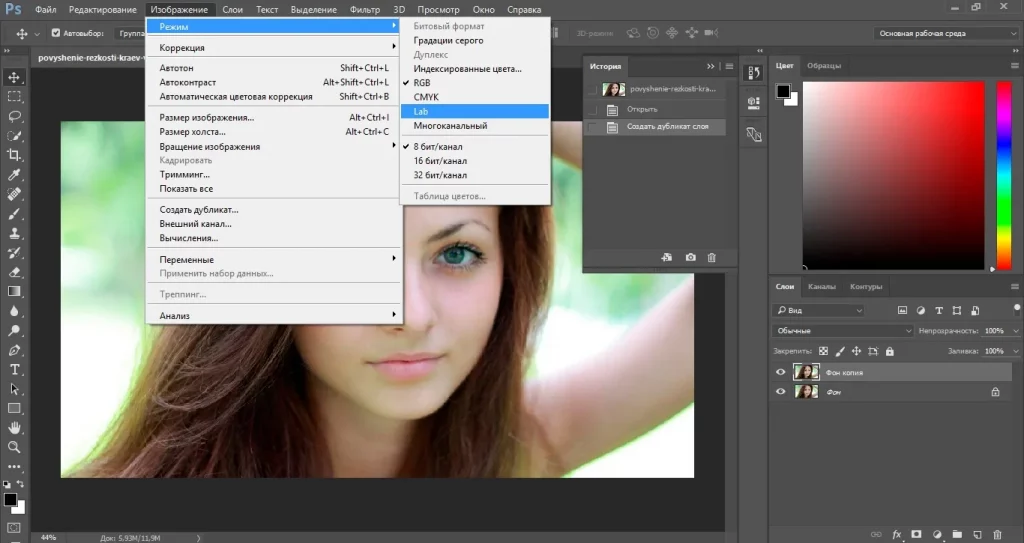
В этом уроке мы будем использовать технику повышения яркости, которая повышает резкость только данных в оттенках серого и оставляет данные цвета нетронутыми. Однако для этого нам нужно изменить режим изображения на цвет LAB. Поскольку слишком сильное изменение режима изображения повлияет на качество изображения, на следующем шаге мы создадим дубликат состояния, к которому будем применять повышение яркости.
Шаг 3 Дубликат изображения
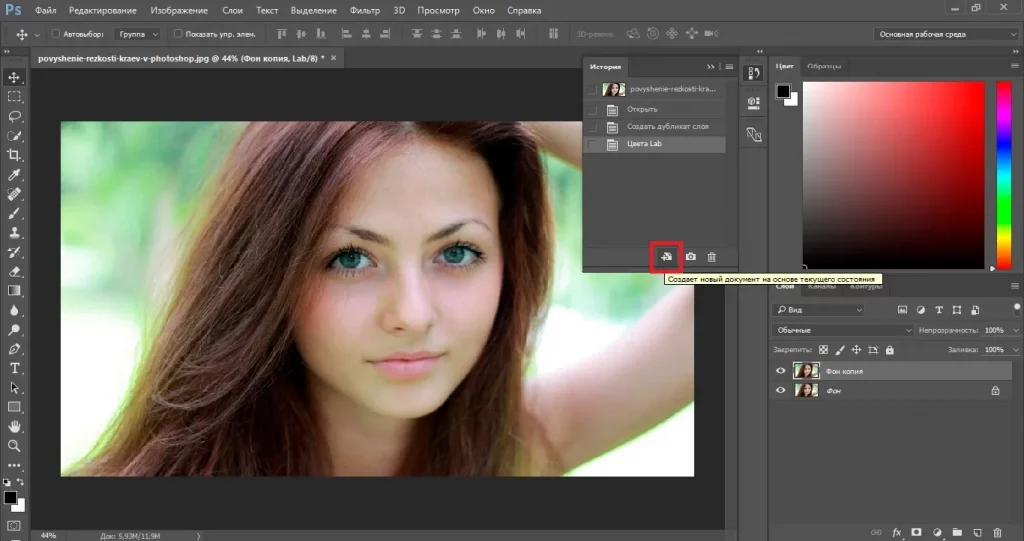
Создайте дубликат изображения. На палитре «История» («Окно» > «История») нажмите кнопку «Дублировать состояние»
Шаг 4 Режим усиления резкости
К новому файлу изображения примените желаемую технику повышения резкости. Я буду использовать фильтр Smart Sharpen (доступен начиная с версии Photoshop CS2+) на канале яркости. Перейдите в меню «Изображение»> «Режим»> «Цвет Lab», чтобы преобразовать изображение в цвет Lab.
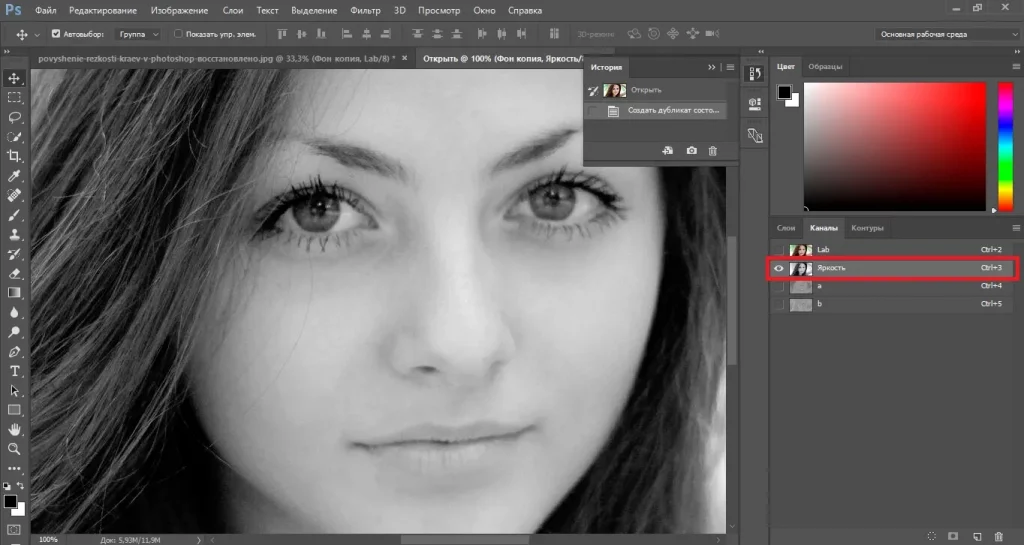
Затем нажмите Ctrl+3, чтобы выбрать канал Яркость. Теперь изображение должно выглядеть в оттенках серого (как показанно на рисунке выше).
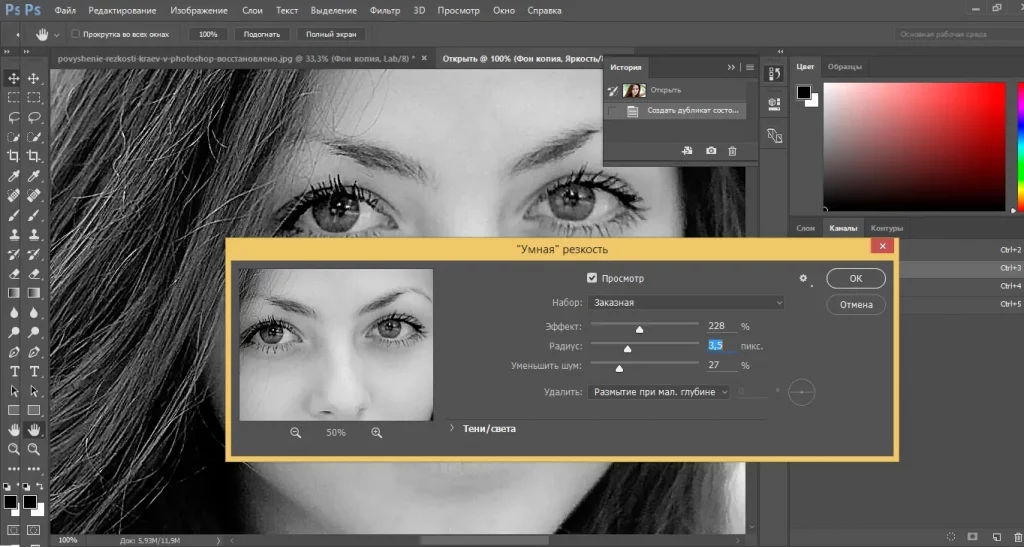
Перейдите в «Фильтр»> «Усиление Резкости»> «Умная резкость» и используйте инструмент, чтобы повысить резкость изображения. Если фильтр «Умная резкость» недоступен, используйте вместо него фильтр «Маска нерезкости» («Фильтр» > «Резкость» > «Маска нерезкости»).
Шаг 5
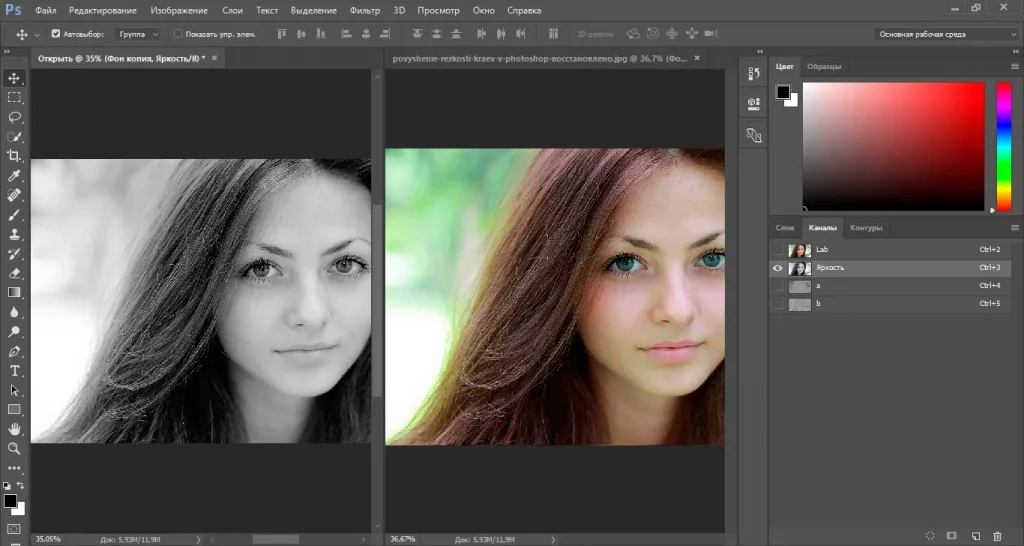
Выберите «Окно» > «Плитка по вертикали» или «Плитка по горизонтали» (подойдет любой вариант). Теперь эти два документа должны находиться рядом. Активируйте окно с резкостью изображения. Нажмите на фоновый слой в палитре слоев и перетащите его в окно с исходным изображением без резкости.
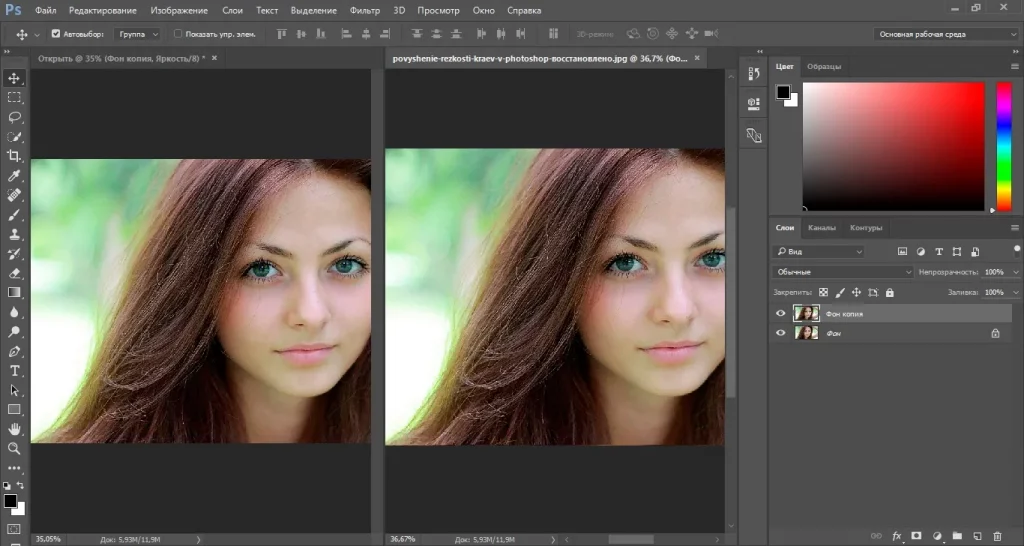
Теперь у вас должно быть два слоя; один с применением резкости, другой без.
Обнаружение края
Прежде чем мы сможем отфильтровать места, где видно повышение резкости, нам нужно найти края изображения.
Шаг 6 Зернистость кожи

Увеличьте масштаб примерно до 300 %, чтобы можно было четко рассмотреть мелкие детали размером в пиксель. Обратите внимание на зернистость кожи, возникшую в результате повышения резкости на фотографии ниже.
Шаг 7 Добавить маску слоя
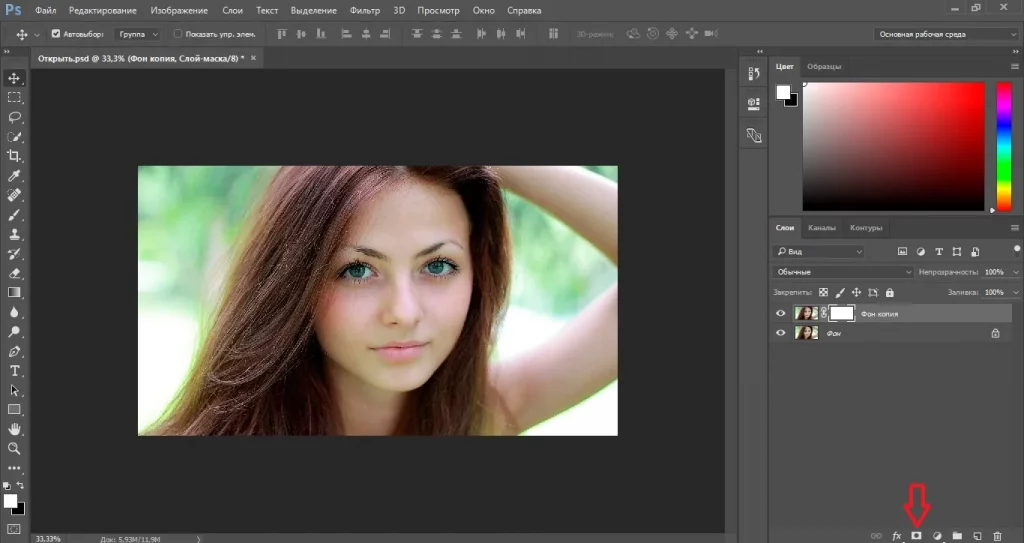
Чтобы удалить это, нам нужно создать маску слоя с краями. Активируйте верхний слой и добавьте маску слоя. Добавить маску слоя можно не только используя функции правой кнопки, но и использовать Иконку «Добавить маску«, которая находиться внизу панели Слои.
Убедитесь, что маска слоя активирована. Миниатюра маски слоя в окне слоев должна иметь белую рамку вокруг нее. Если это не так, нажмите на миниатюру, чтобы активировать маску слоя.
Шаг 8 Стилизация
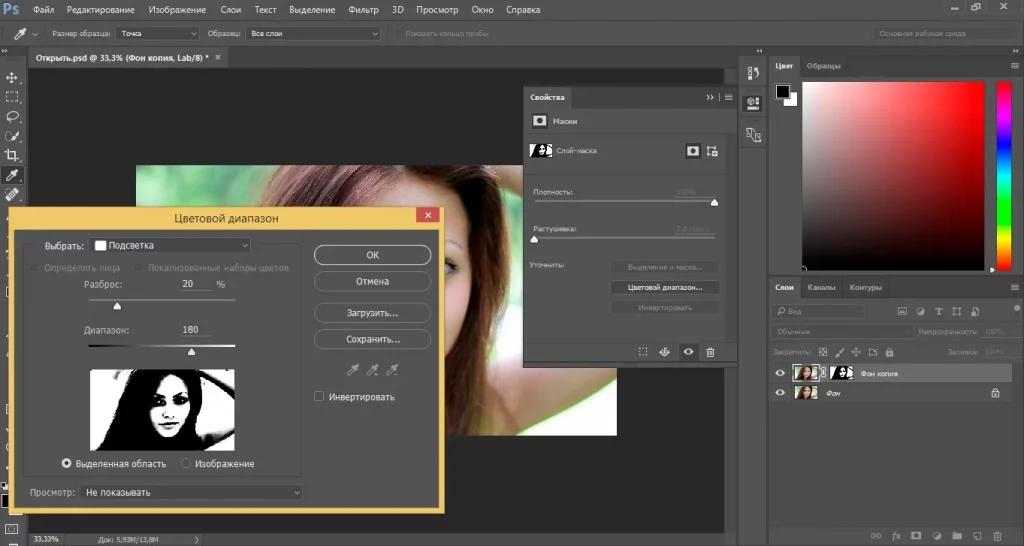
Добавьте фильтр «Найти края» (Фильтр > Стилизация > Найти края) и инвертируйте (Ctrl+I). Фильтр «Найти края» обнаруживает края, и мы инвертировали изображение, чтобы края были непрозрачными.
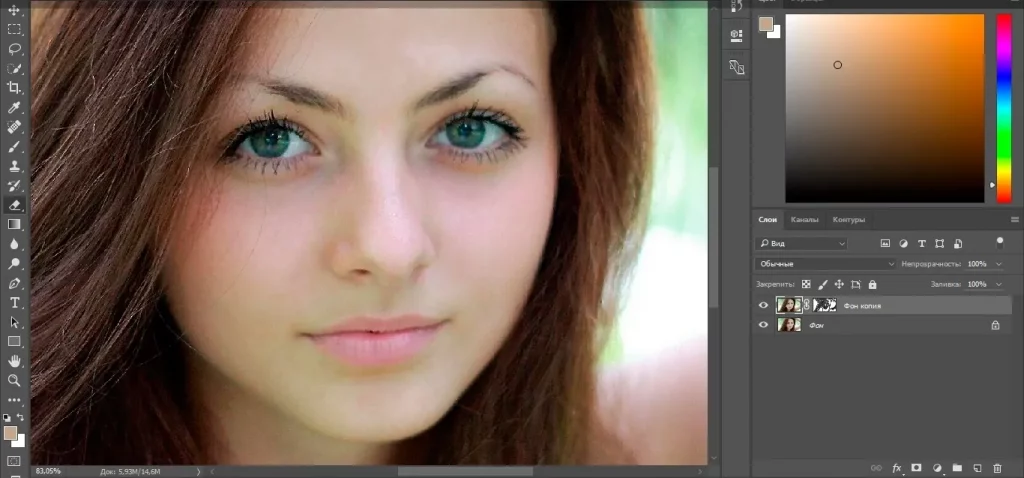
Вы сразу заметите разницу, когда инвертируете маску слоя. Кожа теперь выглядит более гладкой, но мы собираемся внести некоторые дополнительные изменения для достижения лучших результатов.
Настройка маски слоя
Прежде чем закончить, давайте рассмотрим некоторые методы настройки и улучшения результатов повышения резкости краев.
Шаг 9 Коррекция — Уровни
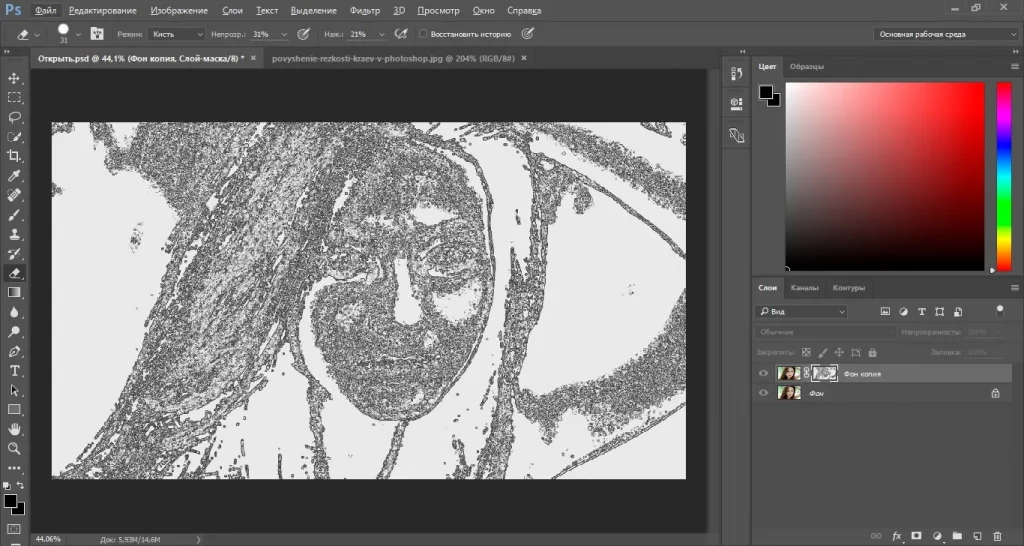
Удерживая клавишу Alt, щелкните миниатюру маски слоя, расположенную на палитре слоев. Теперь изображение должно выглядеть как перевернутый черно-белый эскиз. Обратите внимание на фигурные пятна на участках кожи. Эти говорит нам, что эти области также обостряются.
В некоторых версиях Фотошопа, пятна могут быть и линиями, разница несущественна, матод решения или редактирования идентичен.
Удалить эти пятна очень просто с помощью инструмента «Уровни». Откройте инструмент «Уровни» (Изображение > Коррекция > Уровни или Ctrl+L) и переместите средний ползунок вправо.
Удерживая клавишу Alt, снова щелкните миниатюру маски слоя, чтобы просмотреть окончательные результаты.
Окончательный результат


Я решил не останавливаться на уселении резкости краев, я так же добавил немного жизни изображению с помощью инструментов Яркости, Насыщенности цвета.
В заключении…
Теперь мы с вами научились делать в Photohop уселение резкости на краях изображения. Ее можно и дальше совершенствовать. добавляя маски и эффекты, но на данном этапе урок окончен. Оцените статью поставив автору от 1 до 5 звезд. Больше интересных уроков ищите в разделе Adobe Photoshop или в модуле ниже «Интересные статьи раздела». Всего доброго!