
С вами <<IMI>>, и сегодня вы узнаете о поляризационном фильтре в Photoshop. Следуйте этому методу моделирования поляризационного фильтра с помощью Adobe Photoshop, который быстрее, проще и эффективнее. Поляризационный фильтр, считающийся самым полезным фильтром в фотографии, улучшает практически любое изображение, поглощая блики, уменьшая или устраняя отражения и затемняя небо.
Каналы изображения
Открыв фотографию в Adobe Photoshop, загляните в палитру Каналы (Окно > Каналы). Внутри палитры Каналы щелкните каждый из каналов и обратите внимание на различия между каналами.
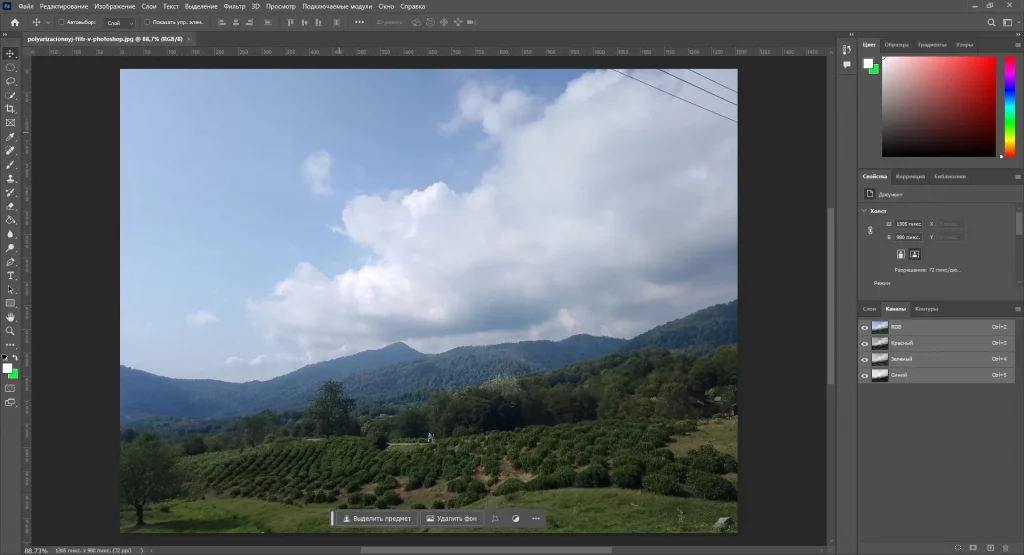
«Горячие клавиши»
Обратите внимание, рядом с каналами присутствуют «Горячие клавиши» Ctrl+2, Ctrl+3, Ctrl+4, Ctrl+5.
Таким образом, характеристики красного канала аналогичны характеристикам поляризационного фильтра (уменьшение отражений, более темное голубое небо и зеленая растительность), но как нам применить эти характеристики к изображению? На следующей странице мы научим вас быстрому и эффективному способу моделирования поляризационного фильтра.
Применение эффекта поляризации
Давайте приступим. Дублируйте текущий слой (Слой > Дублировать слой или Ctrl+J). Настоятельно рекомендую, учиться сразу использовать «Горячие клавиши».
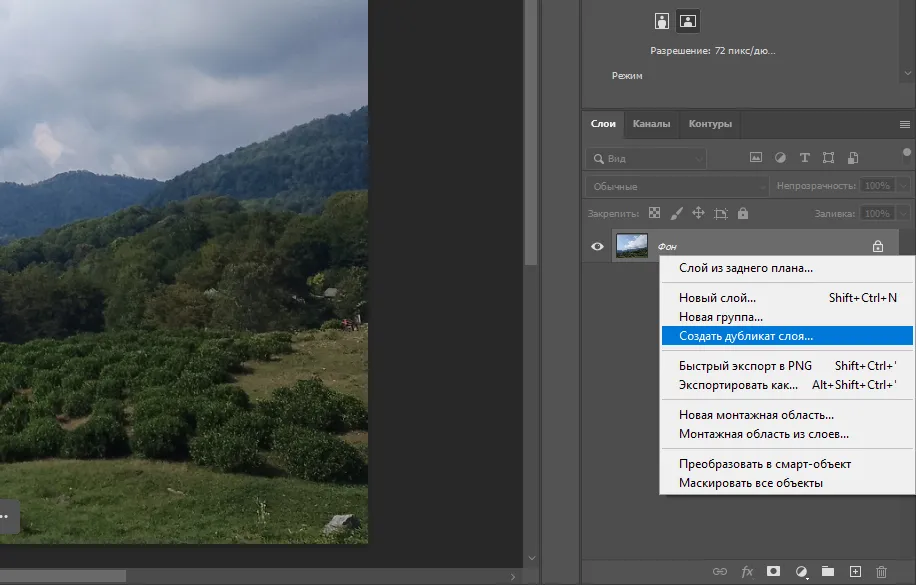
Зайдите в палитру «Каналы» (Окно > Каналы) и щелкните, чтобы выбрать красный канал.
Выделив красный канал, создайте выделение на холсте (Выделение > Все или Ctrl+A) и скопируйте выделение в буфер обмена (Правка > Копировать или Ctrl+C). Смотрите на картинку ниже.

Прежде чем вставить красный канал в канал Яркость, нам нужно преобразовать изображение в Lab Color (Изображение > Режим > Lab Color). Когда появится вопрос «Изменение режимов может повлиять на внешний вид слоев. Свести изображение перед изменением режима?», выберите «Не выполнять».
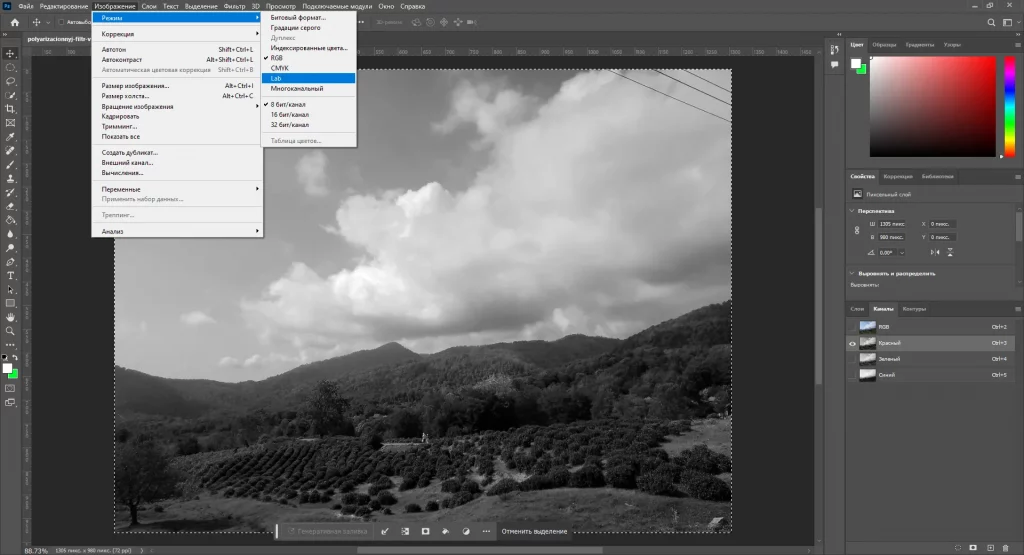
Зайдите в палитру «Каналы» (Окно > Каналы) и щелкните, чтобы выбрать канал «Яркость».
Вставьте (Ctrl+V) красный канал, который вы скопировали в буфер обмена. Канал Lightness следует заменить изображением из красного канала.
Исправление красных
Поскольку мы взяли данные из красного канала и использовали их в качестве яркости изображения, яркость красных цветов неверна. Мы не можем это исправить, поэтому вместо этого мы просто замаскируем эффект в красных областях. Это приводит к тому, что эффект виден только в областях, которые не красные.
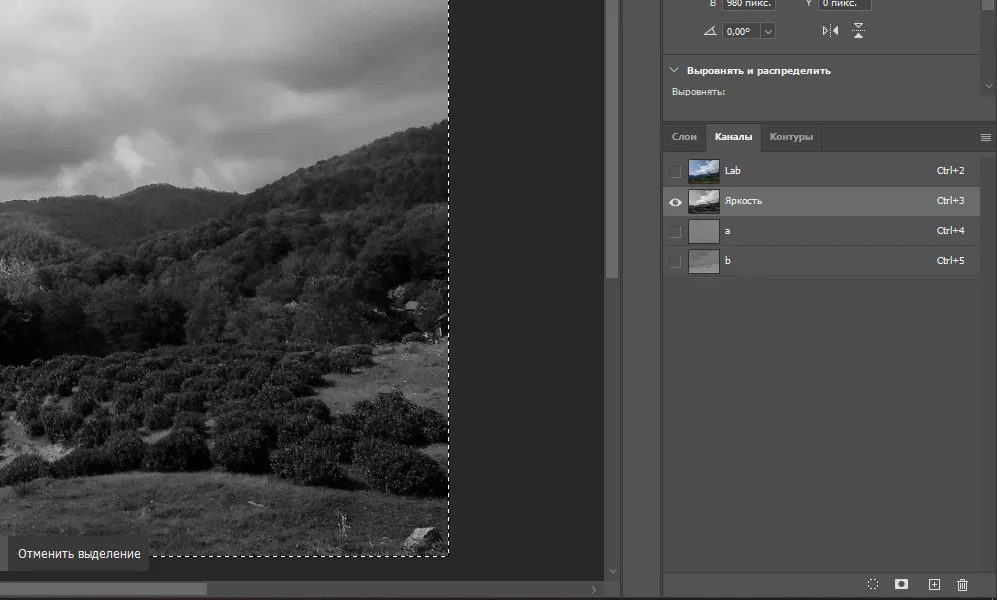
Теперь, когда мы закончили с применением изображения из красного канала в канал Яркости, мы можем изменить режим изображения обратно на цвет RGB (Изображение > Режим > Цвет RGB). Когда появится вопрос «Изменение режимов может повлиять на внешний вид слоев. Свести изображение перед изменением режима?», выберите «Не выполнять».
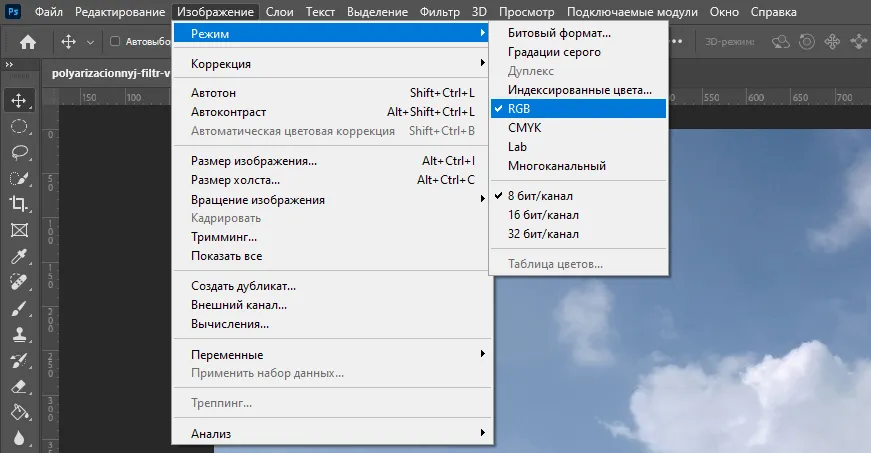
Выберите верхний слой и добавьте маску слоя (Слой > Маска слоя). Нажмите на миниатюру маски слоя, чтобы убедиться, что она выбрана. Обратите внимание на изображения внизу.
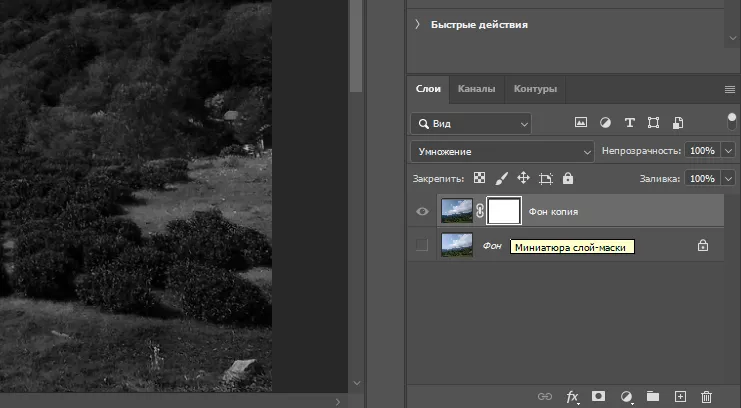
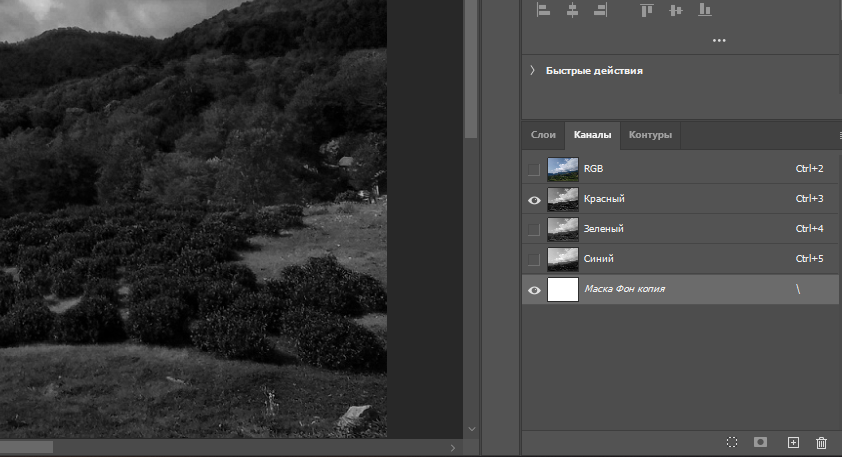

Выбрав маску слоя, используйте инструмент «Применить слой-маску» со следующими свойствами:
- Слой: Фон
- Канал: Красный
- Инвертировать: проверено
- Смешивание: Умножение
- Непрозрачность: 100%
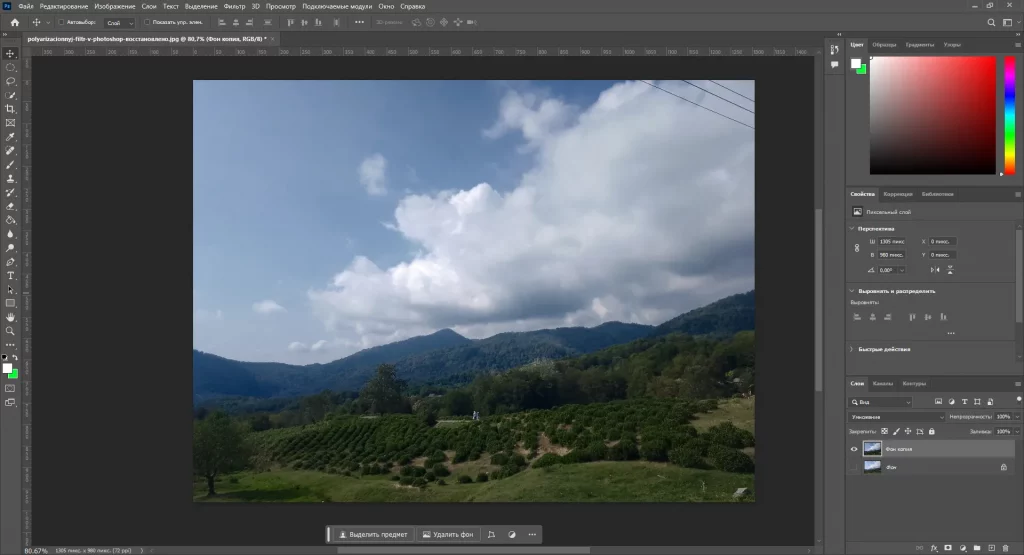
Если вы чувствуете, что эффект слишком сильный, вы можете уменьшить непрозрачность верхнего слоя и заливку, чтобы отрегулировать силу поляризационного эффекта.
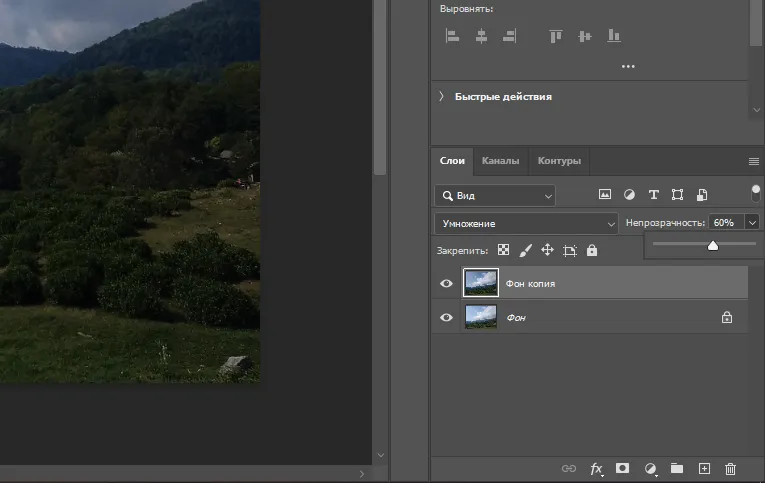
Чтобы усилить эффект, просто дублируйте верхний слой (Слой > Дублировать слой или Ctrl+J).

Итог наших трудов
Конечный результат ДО и После смотрите ниже на изображении.
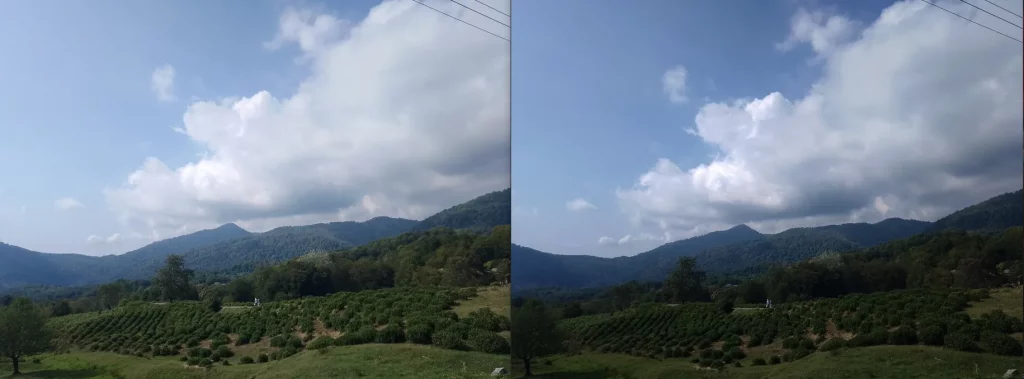
Надеюсь, Вам понравился данный урок по Поляризационному фильтру в Adobe Photoshop. Оцените статью поставив автору от 1 до 5 звезд. Больше интересных уроков ищите в разделе Adobe Photoshop или в модуле ниже «Интересные статьи раздела». Всего доброго!

