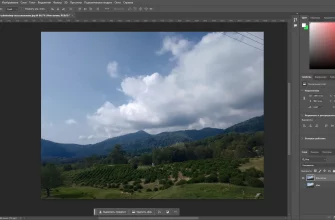С вами <<IMI>>, сегодня мы с вами создадим реалистичную металлическую структуру в программе Adobe Photoshop. Хочу так же отметить, что данный урок очень сильно облегчает жизнь дизайнеру, ведь порой найти готовое решение занимает много времени.
Почему нам это нужно?
Я попал в ситуацию, когда понадобился металлический фон в проекте 3D моделирования. При поиске сотни вариантов в интернете, я понял. Что мне не чего не нравиться, то размер не тот, то ориентация не та, то качество плохое, то направление волокон горизонтальное, в итоге не чего не понравилось.
Столкнувшись с такой бедой, я понимал, что придется в любом случае выбрать из готового решения. Проблема готового решения была в том, что на компьютере еще не был установлен Photoshop, и не было времени его скачивать. Я со временем заменил готовый вариант, и теперь решил поделиться с вами, как это сделать в программе Фотошоп.
Создать металлическую текстуру
Шаг 1. Создать документ
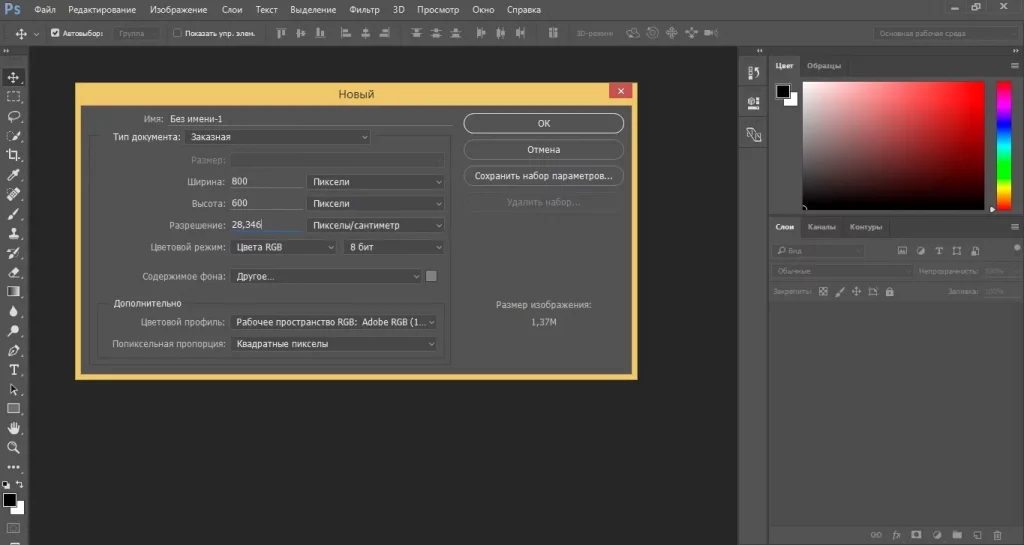
Создайте новый документ Photoshop (Файл > Создать или Ctrl+N). Для этого урока мы создали документ размером 800×600 пикселей.
Шаг 2. Фон документа
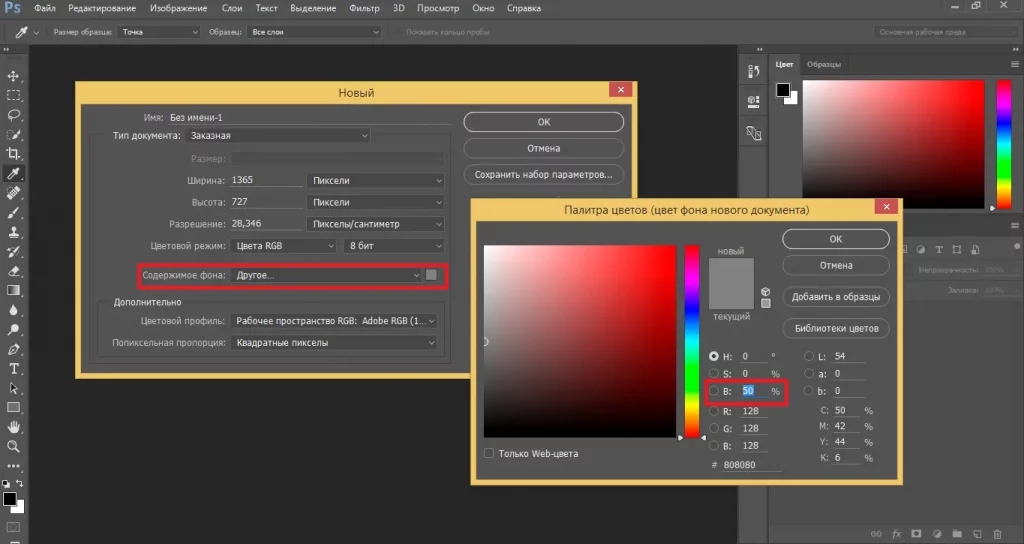
Установите цвет фона на 50% серого, при создании документа. Вы можете изменить цвет фона, щелкнув цвет фона на панели инструментов.
Шаг 3. Добавить эффект шум
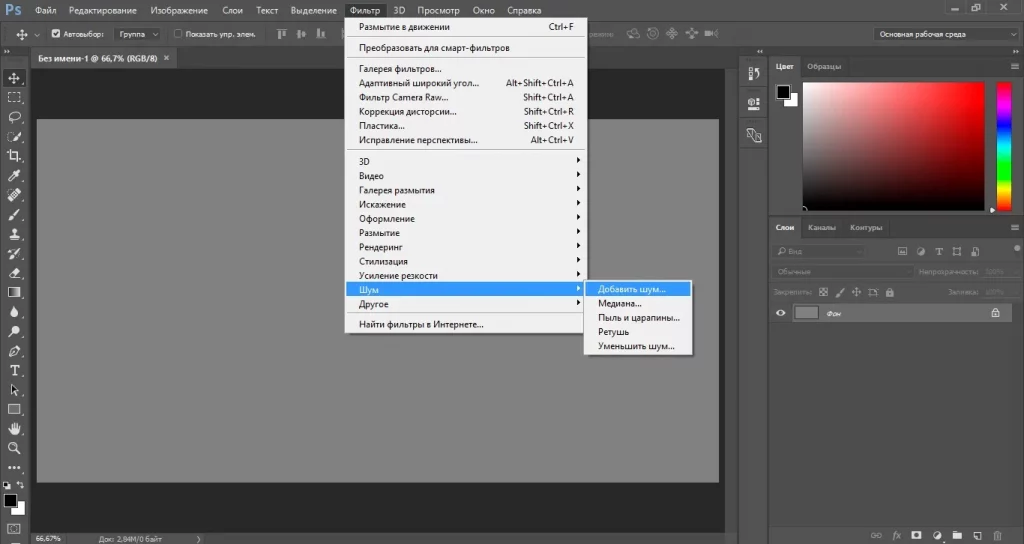
Теперь добавим немного шума к изображению. Для этого используйте инструмент «Добавить шум» (Фильтр > Шум > Добавить шум). Как показанно на рисунке выше.
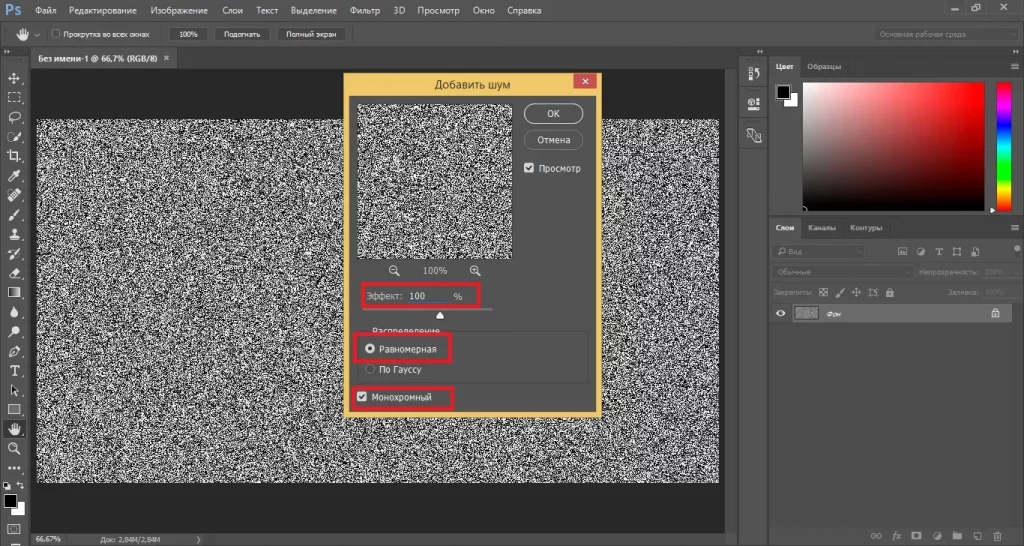
Выберите «Равномерная» и установите флажок «Монохромный». Указанное вами количество будет определять, насколько видимым будет металлическое зерно. Вполне хватает указывать диапазон от 80 до 100%, как показанно выше на рисунке.
Шаг 4. Добавить эффект размытие в движении
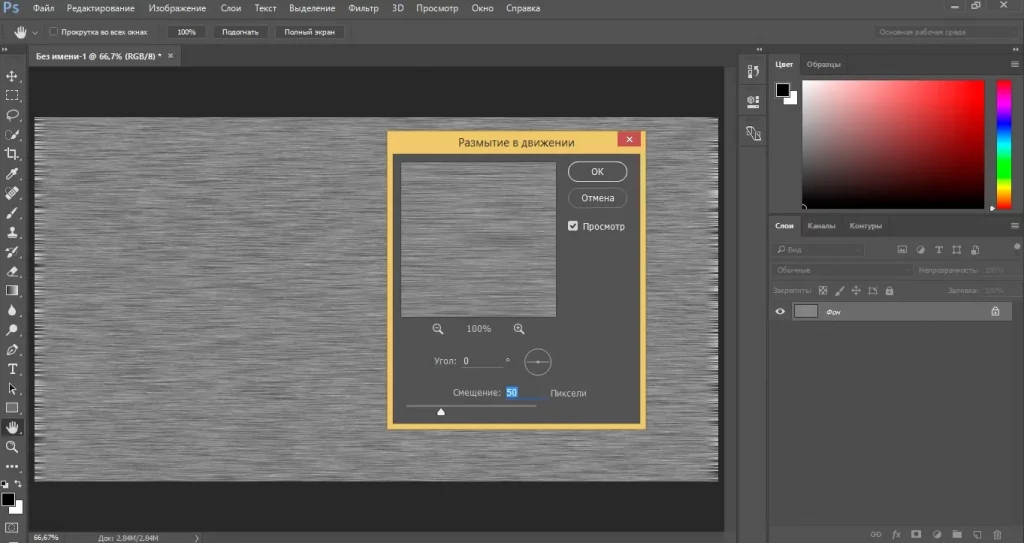
Теперь мы с вами должны размыть наше зерно, для появлений характерных линий. Используйте инструмент «Размытие в движении» (Фильтр > Размытие > Размытие в движении), чтобы размыть зерно. Вполне хватает размытия в 50 пикселей.
Шаг 5. Скрыть эффект края
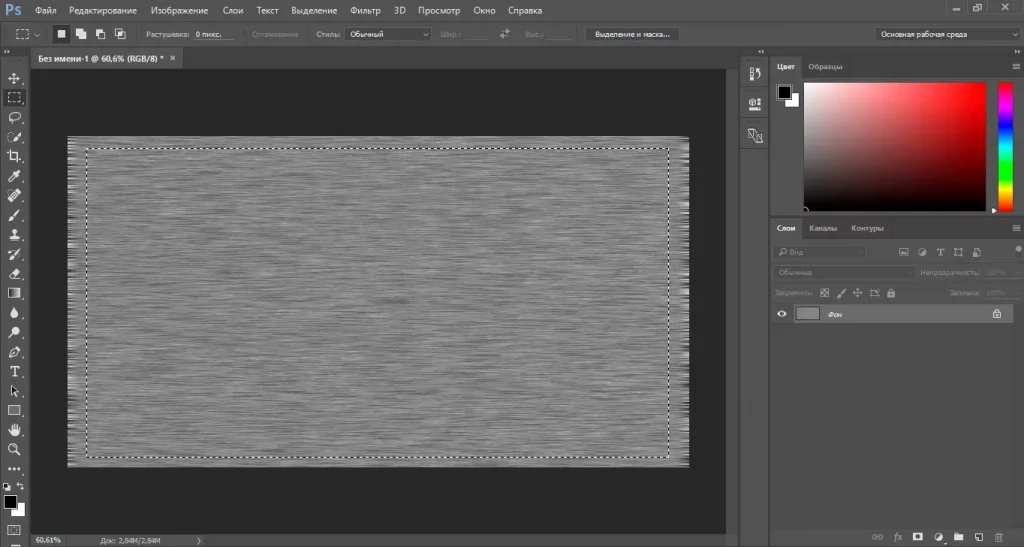
Теперь нам нужно увеличить слой, чтобы скрыть эффект края, вызванный фильтром «Размытие в движении». Для этого используйте инструмент «Прямоугольная область» (Ctrl+М), чтобы выделить большую часть области шлифованного металла.
Шаг 6. Трансформирование
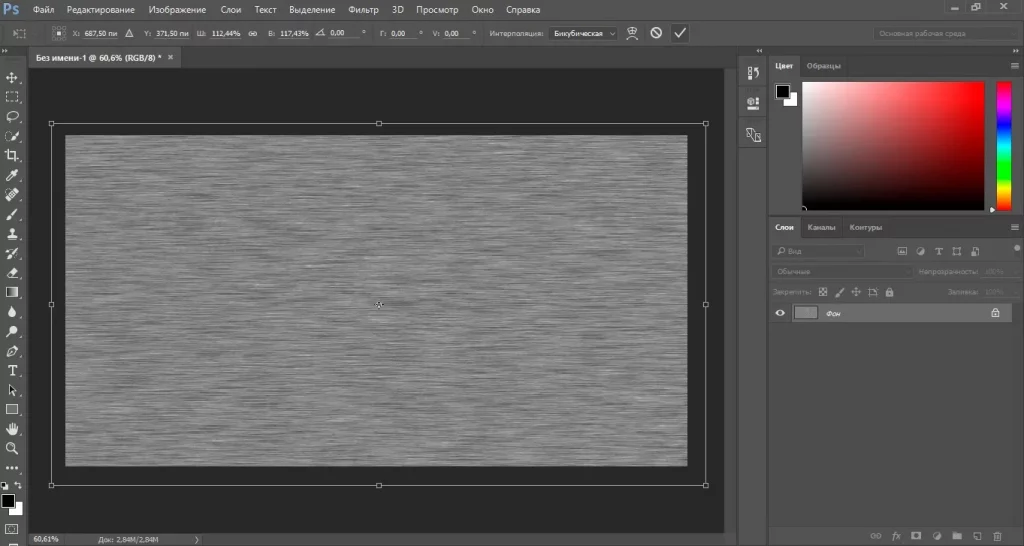
Используйте инструмент «Трансформирование» (Редактирование > Трансформирование > Масштаб или Ctrl+T), чтобы масштабировать выделение до размера документа.
Шаг 7.
Металлическая текстура готова, но из-за недостатка освещения она выглядит нереалистично. Если вы используете этот урок для создания текстуры для программного обеспечения 3D-моделирования, вы можете импортировать эту текстуру и добавить эффекты освещения. Если вы хотите добавить освещение с помощью Photoshop, перейдите к следующему шагу.
Шаг 8. Эффекты освещения

Чтобы добавить эффект освещения к этой текстуре, просто используйте фильтр «Эффекты освещения» (Фильтр > Рендеринг > Эффекты освещения).
В заключении…
Теперь мы с вами научились делать в Photohop металическую структуру. Ее можно и дальше совершенствовать. добавляя маски и эффекты, но на данном этапе урок окончен. Оцените статью поставив автору от 1 до 5 звезд. Больше интересных уроков ищите в разделе Adobe Photoshop или в модуле ниже «Интересные статьи раздела». Всего доброго!